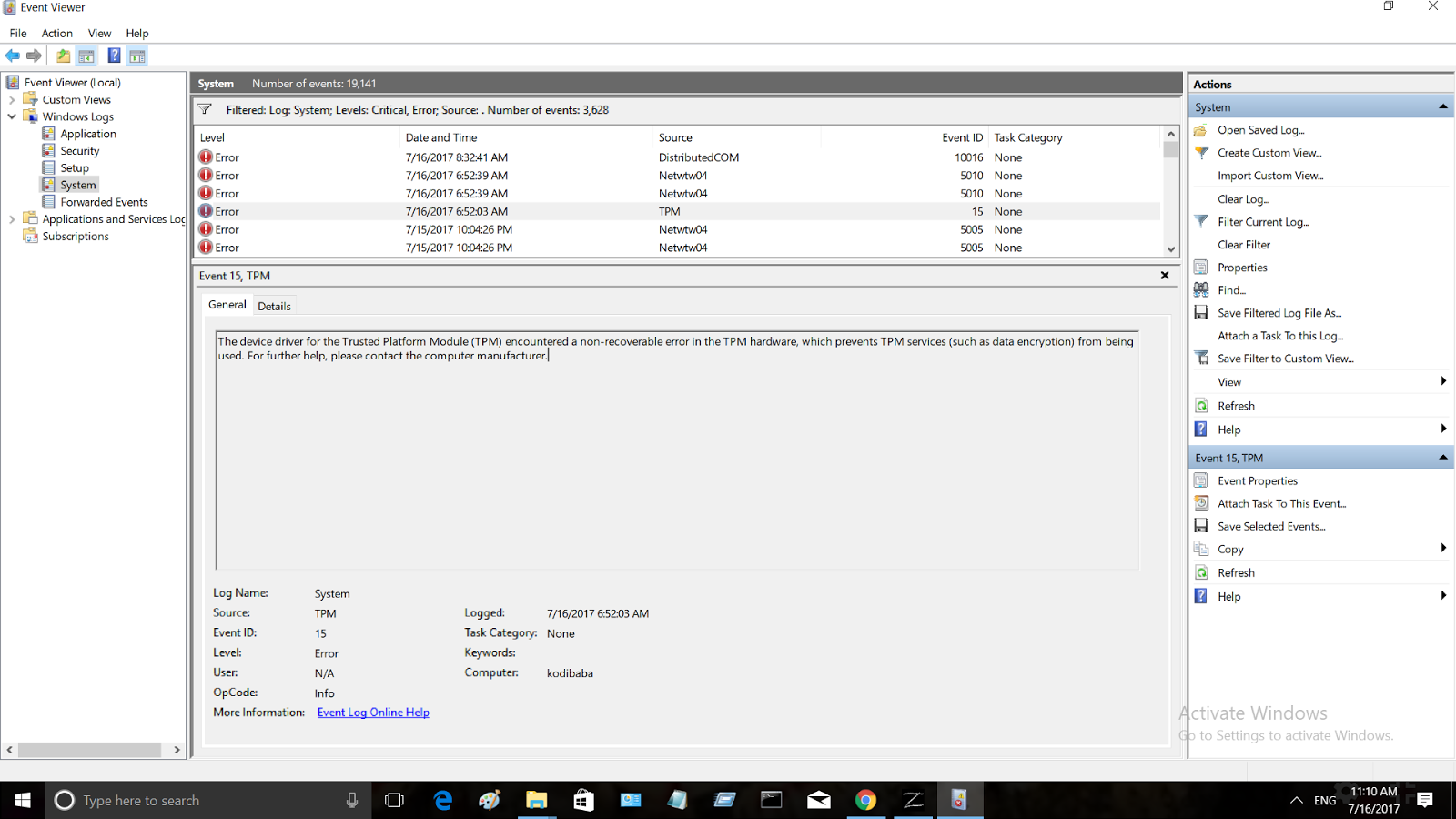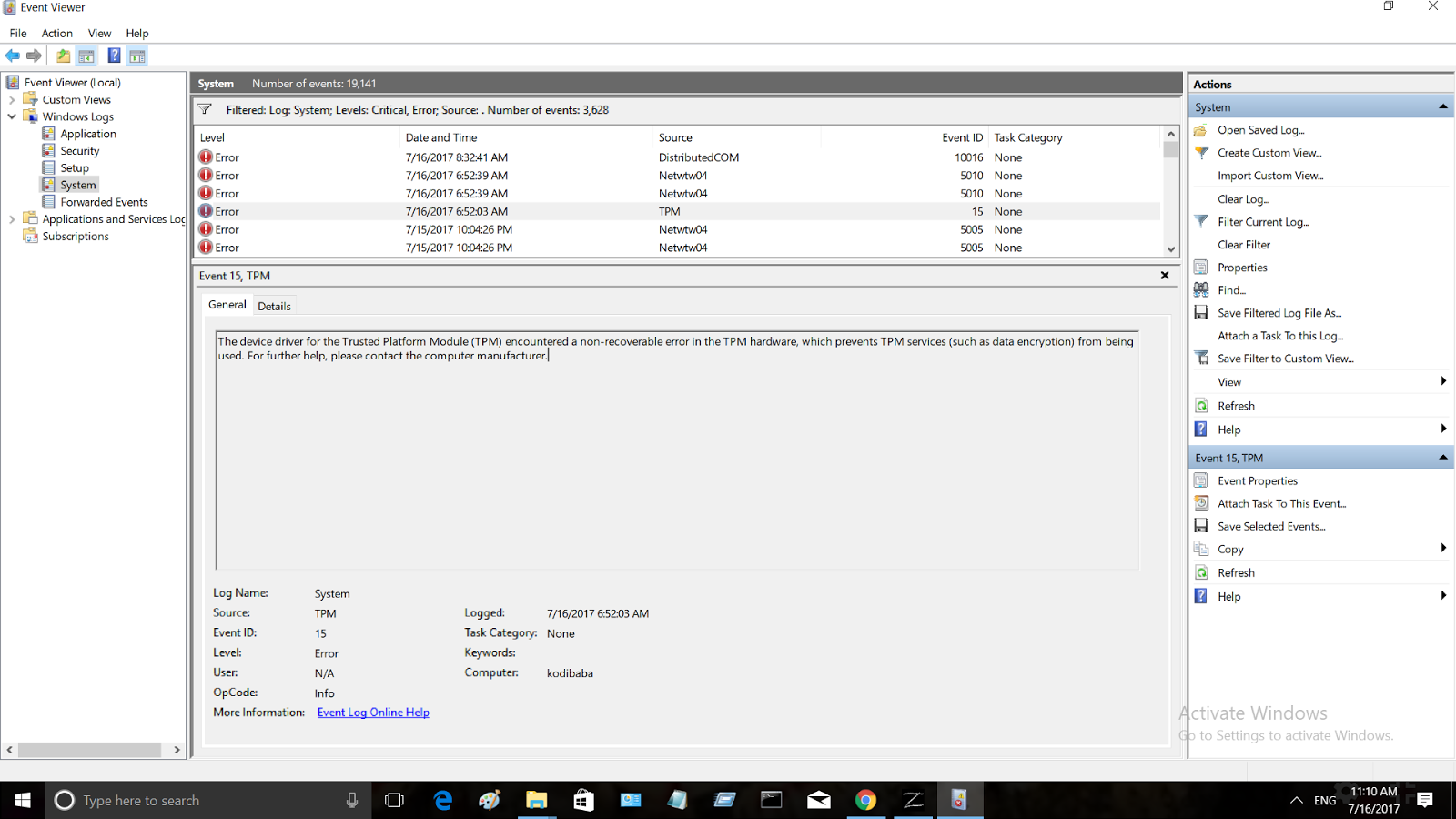This should bring you to the BIOS section.
Wait for the logo to appear and press F2. How to Enable TPM in Windows 11 on a DELLĭELL users shouldn’t have a hard time enabling TPM, regardless of the model: XPS, Vostro, Precision, OptiPlex, and Latitude Navigate to the TPM Device section and activate “Firmware TPM.”. Launch the Advanced configuration page. Press “Delete” when the logo appears to reach your BIOS. The activation is similar if you’re running an AMD motherboard: If a notification window appears, press “OK,” and hit F10 to save the changes and restart your PC. Strike the Delete button when your ROG or ASUS logo shows up to access the BIOS settings. Here’s what you may need to do on your ASUS PC with an Intel motherboard to activate TPM: That said, activating TPM might work slightly differently on certain brands. The previous steps should do the trick for most computers. How to Enable TPM in Windows 11 on an ASUS More specifically, you should activate the Secure Boot feature: TPM should work correctly on your PC now, but you may want to consider taking a few extra steps to ensure safe installation. Save your changes, press Exit, and restart the computer to finish the process. Go to your drop-down menu and press “Enable.”. On Intel motherboards, this feature should appear as “Intel PTT (Platform Trust Technology).” Click this option. If the BIOS section is running in Easy Mode, change it to Advanced Mode by clicking this option on the sidebar or pressing F2. If you make it to the load screen, restart the device. Press F2 or the Delete button during startup. This is what the process involves on Intel motherboards: Instead, you’ll need to do it before Windows 11 starts by navigating to the BIOS of your motherboard. How to Enable TPM in Windows 11Įnabling TMP shouldn’t be too difficult, but you can’t access this feature from your desktop. This guide will show you how to activate this crucial feature and ensure a smooth transition to Windows 11. 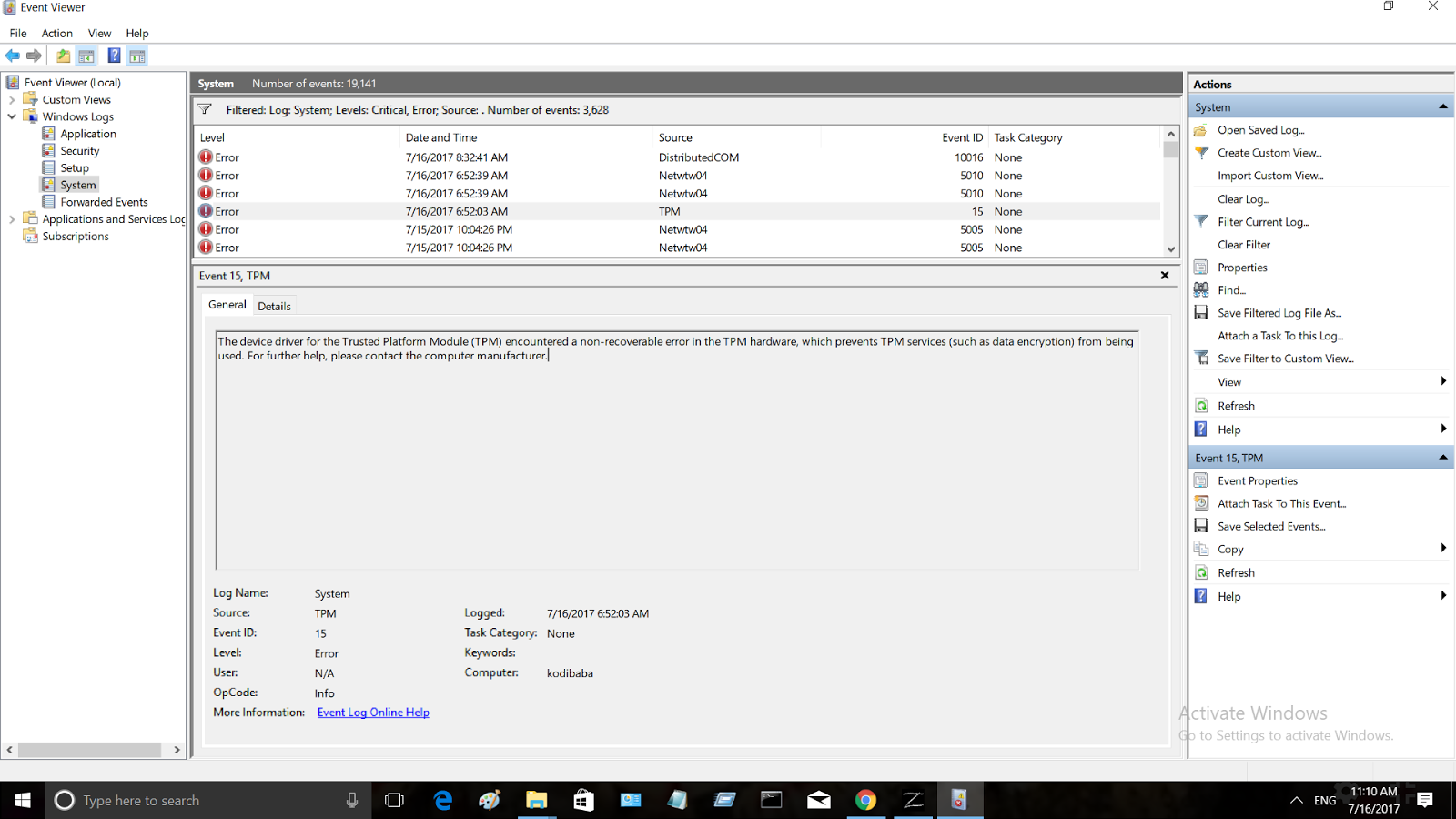
Most devices can run TPM, but it may not be enabled on yours.